Totrinnspålogging (autentisering) er et ekstra sikkerhetsnivå for innlogging med Facebook. Slik aktiverer du totrinnspålogging på Facebook.

Hvorfor trenger du totrinnspålogging på Facebook?
Totrinnspålogging (autentisering) er et ekstra sikkerhetsnivå for innlogging med Facebook. Med totrinnspålogging logger du på med noe du vet (ditt passord) i tillegg til noe du får (en kode på telefon).
Passordet ditt forblir det samme, men en ny kode genereres når du forsøker å få tilgang til Facebook-kontoen din fra en ny datamaskin, mobiltelefon eller nettleser.
Før du begynner
Dersom du ønsker å benytte en app for totrinnspålogging må du installere denne på din mobil først. Her er det flere alternativer:
- Authy i Google Play
- Authy i Apple App Store
- Google Authenticator i Google Play
- Google Authenticator i Apple App Store
- Microsoft Authenticator i Google Play
- Microsoft Authenticator i Apple App Store
Videoveiledning
Fremgangsmåte på PC – videoveiledning
Veiledning steg for steg
1. Gå inn i sikkerhetsinnstillingene på Facebook. Fra hovedsiden, trykk på det lille pilikonet oppe på den blå linjen. Velg deretter Innstillinger og personvern, og så Innstillinger.
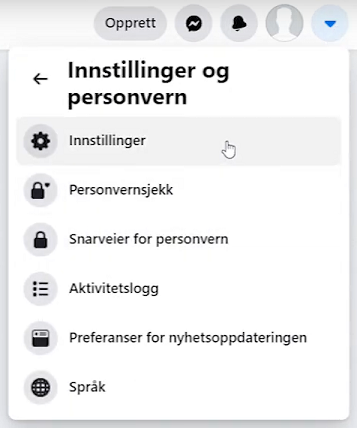
2. Velg så Sikkerhet og innlogging i menyen til venstre.
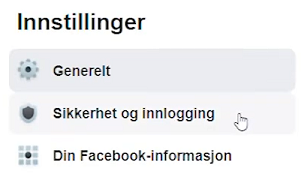
3. Bla så ned til seksjonen kalt Totrinnsgodkjenning, og trykk Rediger ved siden av Bruk totrinnsgodkjenning.
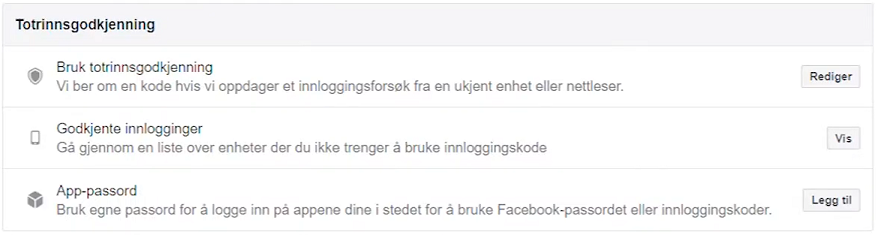
4. Du må nå velge mellom Tekstmelding eller Godkjenningsapp. Veiledning for oppsett med tekstmelding vil ikke bli gitt her, vi vil istedenfor forklare fremgangsmåten for godkjenningsapp. Å bruke en app for totrinnspålogging anses som sikrere enn å bruke tekstmelding, men tekstmelding krever ikke at du installerer Authy eller Google Authenticator, eller noen annen form for app. Klikk på Bruk godkjenningsapp.
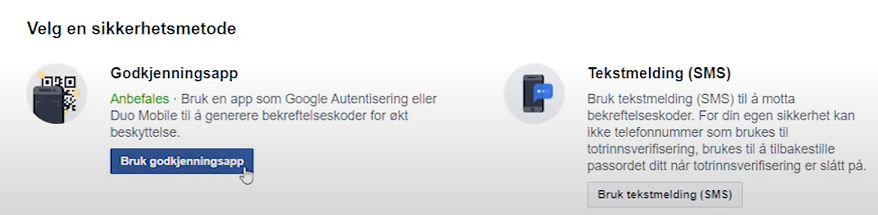
Det kan hende at blir bedt om å legge til et mobilnummer før du fortsetter, dersom du ikke allerede har knyttet et mobilnummer til Facebook-kontoen.
5. Du vil bli presentert med en QR-kode. Inne i appen for totrinnspålogging legger du til en ny konto, og scanner så QR-koden for å legge til Facebook raskt og enkelt. Trykk så Neste.
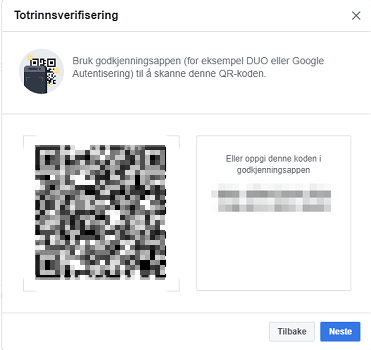
6. Deretter bes du om å taste inn verifiseringskoden som kommer i autentiseringsappen.
Du har nå aktivert totrinnspålogging.
1. Gå først til hamburgermenyen helt til høyre i Facebook-appen.
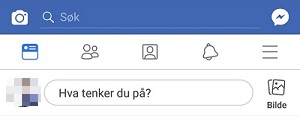
2. Bla deg deretter ned til du kommer til Innstillinger og personvern. Utvid denne, og velg Innstillinger.
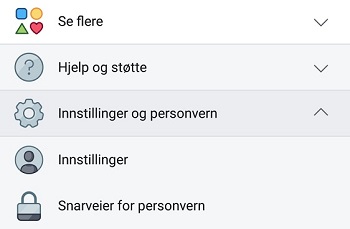
3. Gå så inn på Sikkerhet og innlogging under Sikkerhet.
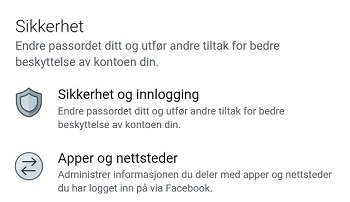
4. Gå deretter inn på Bruk totrinnsgodkjenning under Totrinnsgodkjenning.
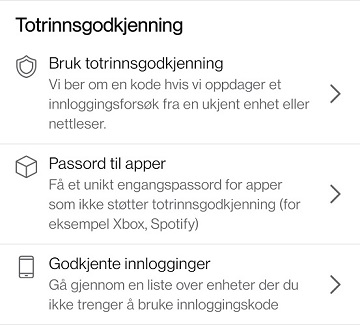
5. Velg deretter en av de to alternativene, Tekstmelding eller Godkjenningsapp. Veiledning for oppsett med tekstmelding vil ikke bli gitt her, vi vil istedenfor forklare fremgangsmåten for godkjenningsapp. Å bruke en app for totrinnspålogging anses som sikrere enn å bruke tekstmelding, men tekstmelding krever ikke at du installerer Authy eller Google Authenticator, eller noen annen form for app.
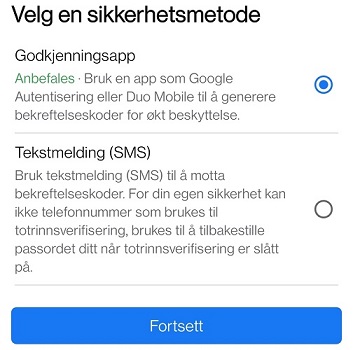
Det kan hende at blir bedt om å legge til et mobilnummer før du fortsetter, dersom du ikke allerede har knyttet et mobilnummer til Facebook-kontoen.
6. Du vil så bli presentert med en QR-kode og noen alternativer. Dersom du konfigurerer totrinnspålogging på den samme mobilen som du har totrinns-appen på, kan du ikke scanne QR-koden. Trykk istedenfor på Konfigurert på samme enhet.
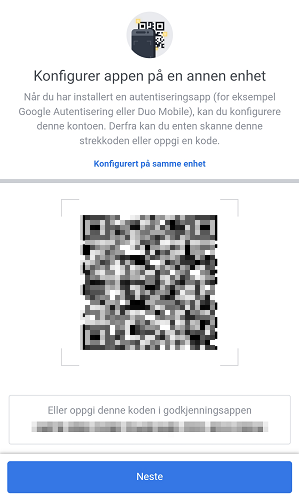
7. Tilbake i Facebook-appen vil du bli bedt om å oppgi engangskoden fra totrinns-appen. Skriv den inn, og trykk på Fortsett.
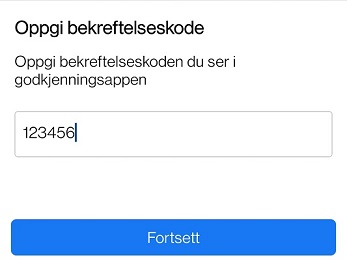
Du har nå aktivert totrinnspålogging.
