Noe av det viktigste du kan gjøre for å beskytte dine digitale verdier, er å ta jevnlig sikkerhetskopi av enhetene dine. Med mange ulike enheter, og ikke minst mange ulike tilbydere av sikkerhetskopiering, kan det være en utfordring å holde oversikt. I denne veiledningen forklarer vi hvordan du enklest mulig kan sikkerhetskopiere dine enheter.
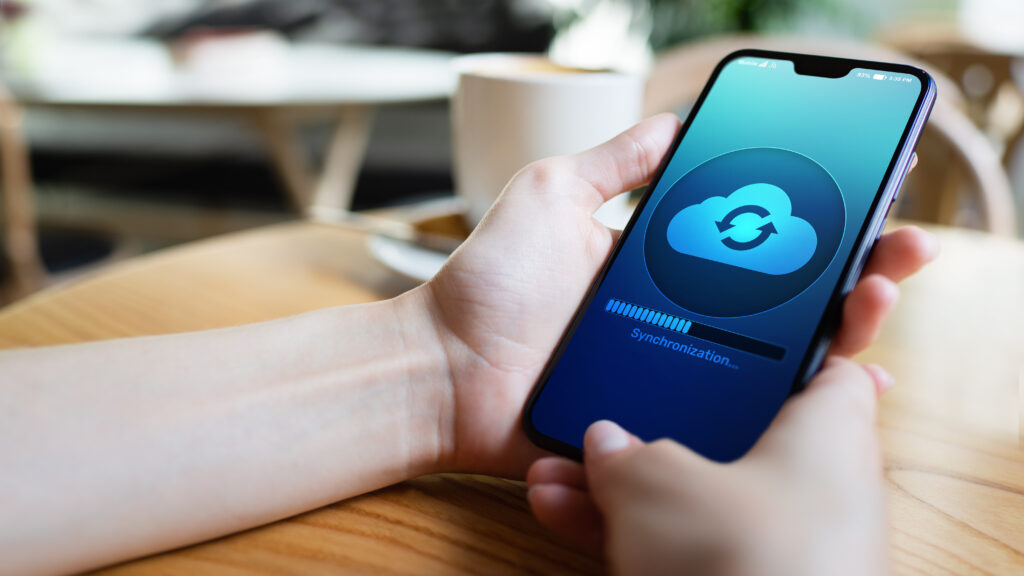
Hva er sikkerhetskopiering?
Sikkerhetskopiering, også kalt skylagring eller backup, er akkurat det det høres ut som. Det er en kopi av dine digitale verdier, som sikrer deg mot at de går tapt.
Å ta sikkerhetskopi av enhetene dine kan ikke hindre uvedkommende i å få tak i dine data, men dersom en av dine enheter for eksempel blir ødelagt, vil likevel ikke innholdet gå tapt. Da kan du helt enkelt gjenopprette alt på en ny enhet.
Dette bør du tenke på før du starter sikkerhetskopiering
Dersom du ønsker å komme i gang med sikkerhetskopiering, er det noen punkter du bør tenke gjennom før du starter.
- Det er mange leverandører som tilbyr skylagring og sikkerhetskopiering. De fleste enheter har en standard tilbyder av sikkerhetskopiering, men du kan selv velge å bruke en annen løsning om du ønsker det. Vær oppmerksom på at dersom du bruker ulike tilbydere på tvers av dine enheter, får du ikke utvekslet filer mellom enhetene dine. Velger du samme tilbyder på alle enheter, kan du også utveksle og håndtere filer på tvers av enhetene dine. Det er opp til deg å velge hvordan du ønsker å ha det.
- Det er viktig å sikre skylagringsløsningen på samme måte som andre brukerkontoer, slik at også sikkerhetskopien din er trygg. Pass derfor på at du velger en løsning med mulighet for å skru på totrinnspålogging. Husk også å aktivere totrinnspåloggingen i innstillingene til tjenesten.
- En sikkerhetskopi som er 6 måneder gammel, er trolig ikke det du ønsker deg hvis uhellet er ute. For at sikkerhetskopieringen skal være oppdatert til enhver tid, må du lage deg rutiner for synkronisering. Ofte kan du sette opp automatisk synkronisering mot skylagringstjenesten din, og da er det ikke nødvendig å gjøre noe. Andre ganger må du synkronisere selv. Pass på at du gjør deg kjent med hvordan din tjeneste fungerer.
Slik sikkerhetskopierer du enhetene dine
I denne veiledningen har vi valgt å beskrive hvordan du sikkerhetskopierer enhetene dine på den måten som er standard for den enkelte enheten. Det betyr at det er flere ulike skylagringstilbydere i oppskriftene under.
Du kan helt fint velge å bruke samme tilbyder på tvers av alle enhetene dine dersom du ønsker det, enten du velger en av de under, eller du velger en helt annen løsning. Da anbefaler vi at du følger tilbyderens egne veiledninger på oppsett.
Du kan sikkerhetskopiere iPhone automatisk eller manuelt ved hjelp av iCloud.
- Velg Innstillinger –> [navnet ditt] –> iCloud –> iCloud-sikkerhetskopi.
- Slå på iCloud-sikkerhetskopi.
- iCloud sikkerhetskopierer iPhonen daglig når den er koblet til strøm, låst og tilkoblet Wi-Fi.
- Merk: På modeller som støtter 5G kan det hende at mobiloperatøren lar deg sikkerhetskopiere iPhone via mobilnettet. Velg Innstillinger –> [navnet ditt] –> iCloud –> iCloud-sikkerhetskopi, og slå deretter Sikkerhetskopier over mobilnett av eller på.
- Hvis du vil sikkerhetskopiere manuelt, trykker du på Sikkerhetskopier nå.
- Gå tilbake til iCloud og se hvilke apper og programmer du nå synkoniserer, under «Lagret i iCloud» eller «Apper som bruker iCloud». Skru av eller på for apper etter ditt behov.
Hvis du vil se iCloud-sikkerhetskopiene, velger du Innstillinger –> [navnet ditt] –> iCloud –> iCloud-sikkerhetskopi –> Alle sikkerhetskopier av enheter. Hvis du vil slette siste sikkerhetskopi på på en av enhetene du bruker, går du videre inn på sikkerhetskopien du vil slette. Deretter trykker du på Slå av og slett fra iCloud.
Har du en versjon av iOS som ikke stemmer med oppskriften over, kan du finne riktig oppskrift her.
Du kan konfigurere telefonen til å sikkerhetskopiere filene dine til Google One automatisk.
- Åpne Innstillinger-appen på Android-telefonen din.
- Trykk på Google –> Sikkerhetskopiering. Hvis det er første gang du skal sikkerhetskopiere, slår du på Sikkerhetskopier enheten med Google One og følger veiledningen du får på skjermen.
- Tips! Hvis menyen din ser annerledes ut, kan du søke etter «sikkerhetskopi» i innstillinger-appen.
- Velg dataene du vil sikkerhetskopiere.
- Tips! Trykk på Administrer sikkerhetskopiering for å se innstillingene for sikkerhetskopiering.
- Trykk på Sikkerhetskopier nå.
- Sikkerhetskopieringen kan ta opptil 24 timer.
Les mer om sikkerhetskopiering med Google One her.
Du kan bruke iCloud til å synkronisere din Mac. iCloud sikkerhetskopierer bildene, videoene, kontaktene, kalenderne og notatene dine, og gjør dem tilgjengelige for deg uansett hvor du er.
- Klikk på Apple-menyen –> Systeminnstillinger eller Systemvalg, og klikk på din Apple-ID.
- Logg på med Apple-ID-en din hvis du blir bedt om det.
- Klikk på iCloud.
- Under Lagret i iCloud klikker du for å velge hvilke apper du vil bruke med iCloud. Hvis en app mangler, klikker du på Se alle for å vise hele listen. I macOS Sonoma eller tidligere klikker du på Apper som bruker iCloud, og klikker deretter på Vis flere apper hvis en app mangler.
Les mer om hvordan du sikkerhetskopierer din Mac her.
Windows-PC-en leveres med Windows Sikkerhetskopiering, som vil hjelpe deg med å sikkerhetskopiere filene dine til OneDrive.
- Logg på med en Microsoft-konto: Klikk på Start –> Innstillinger –> Kontoer –> Din informasjon. Velg Logg på med en Microsoft-konto i stedet.
- Merk. Du ser dette bare hvis du bruker en lokal konto. Hvis du ser Logg på med en lokal konto i stedet, bruker du allerede Microsoft-kontoen din.
- Klikk på Start og søk etter Windows Sikkerhetskopiering. Velg deretter Mapper, og velg hvilke av brukermappene du vil sikkerhetskopiere til OneDrive.
- Skru av og på innstillingene du ønsker å sikkerhetskopiere, inne i Windows Sikkerhetskopiering.
- Når du har konfigurert alt slik du vil ha det, velger du Sikkerhetskopier.
- Hvis du vil sjekke at alt er sikkerhetskopiert, kan du åpne Windows Sikkerhetskopiering-appen. Den viser deg gjeldende status for sikkerhetskopieringen.
Vil du vite mer, eller du har en annen versjon av Windows enn 11, finner du mer informasjon her.
Les mer om digitale verdier
Ønsker du å lese mer om digitale verdier eller flere tiltak for beskyttelse av digitale verdier, kan du finner flere artikler på vår temaside Beskytt dine digitale verdier.